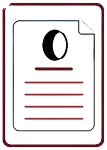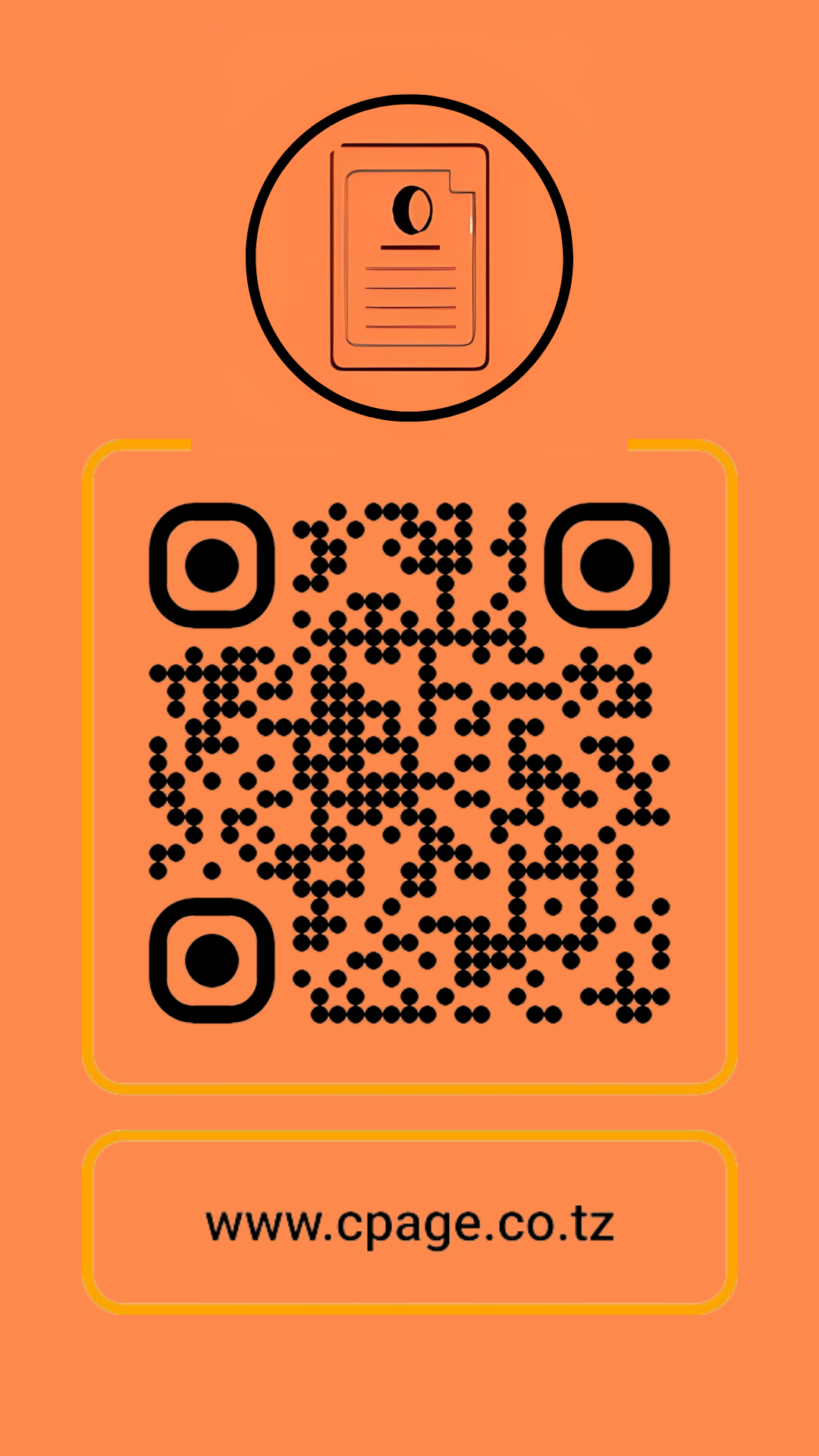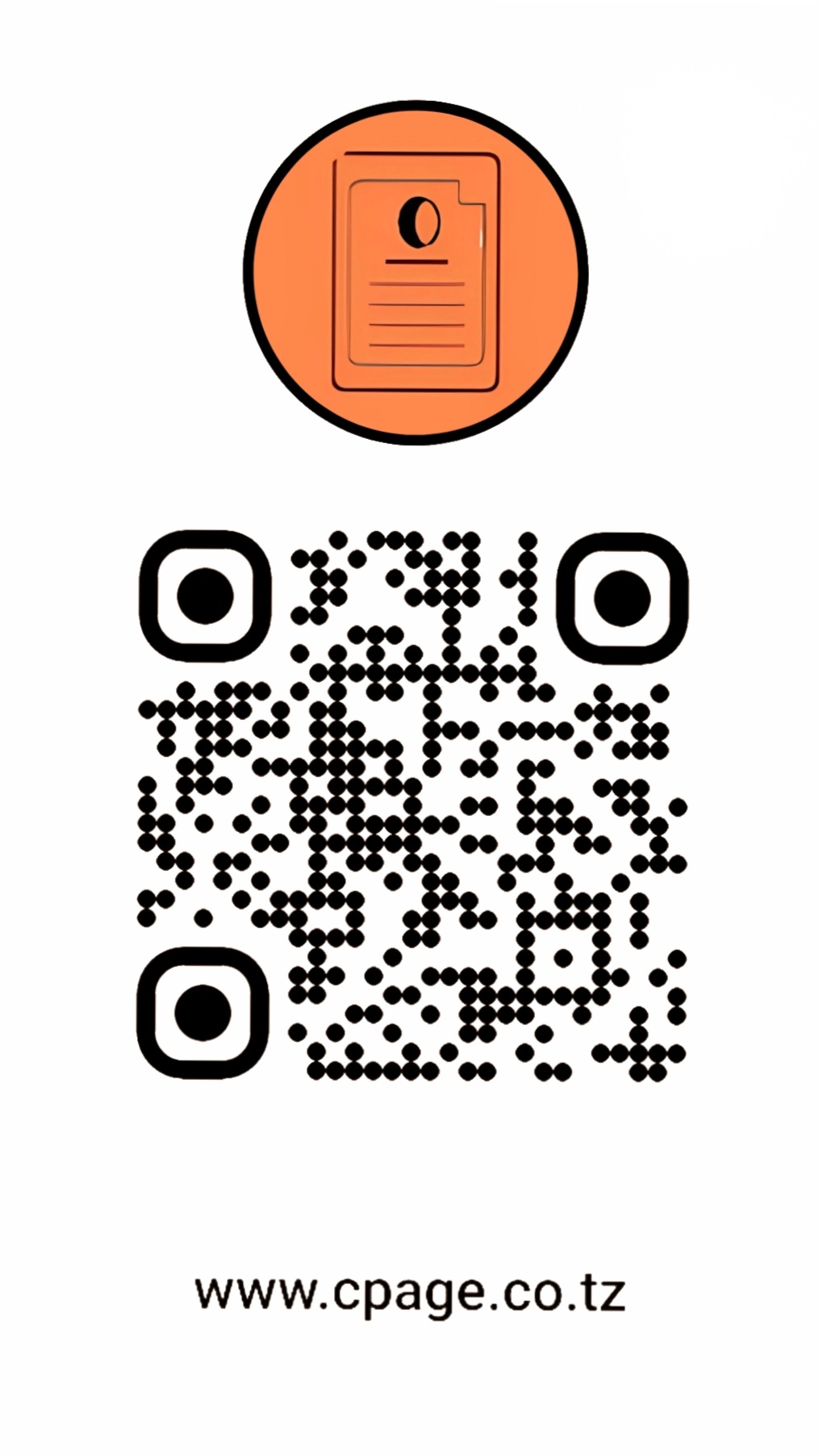🚀 What is cPage?
Welcome to the cPage app, a digital platform designed with
the aim of transforming the traditional approach to document
submission and printing in various stationeries. It's a dynamic
solution designed to simplify the entire process, redefining user
experience and delivering unparalleled convenience for both
stationery owners and clients.
Getting Started: As you embark on your journey with the
cPage app, this user guide will serve as your comprehensive
companion. From requesting a cover page to sending documents and
even searching for stationeries, each section is designed to
provide clarity and enhance your overall experience.
Currently: cPage operates primarily with stationeries
located in or around different universities in Tanzania. However,
we are working to make cPage a tool that can be utilized by any
stationery, even those operating independently.
Thank you for choosing cPage as your trusted partner in the
realm of digital printing services. We look forward to empowering
your community with innovative solutions.
📜 How to Request a Cover Page
Requesting a Cover Page is remarkably straightforward! With our user-friendly guide, you'll find the process to be as smooth as can be. Simply follow the clear and concise instructions provided on the picture cards below, taking each step one at a time. This visual aid will walk you through the entire process, ensuring that you understand the flow and sequence of actions required to create the perfect cover page for your document.
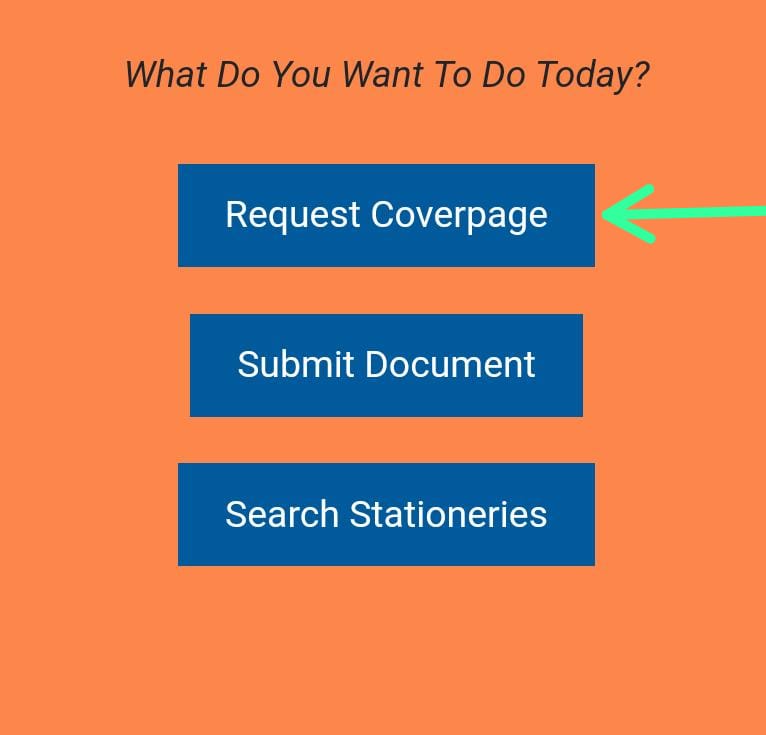
Step 1) To request a cover page, begin right on the homepage by clicking the Request Coverpage button.
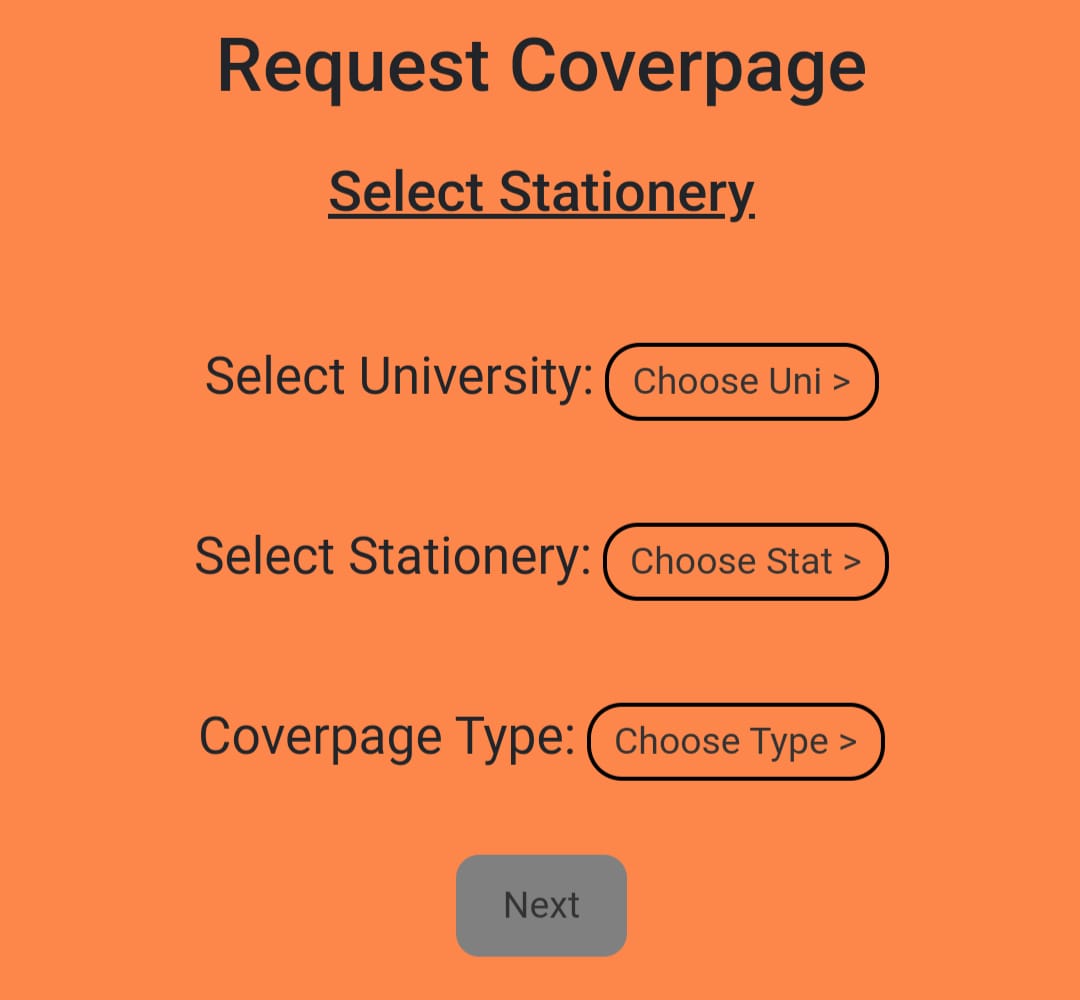
Step 2) The previous step will take you here. You are supposed to select your respective university (if available), its associated stationery, and the desired cover page type.
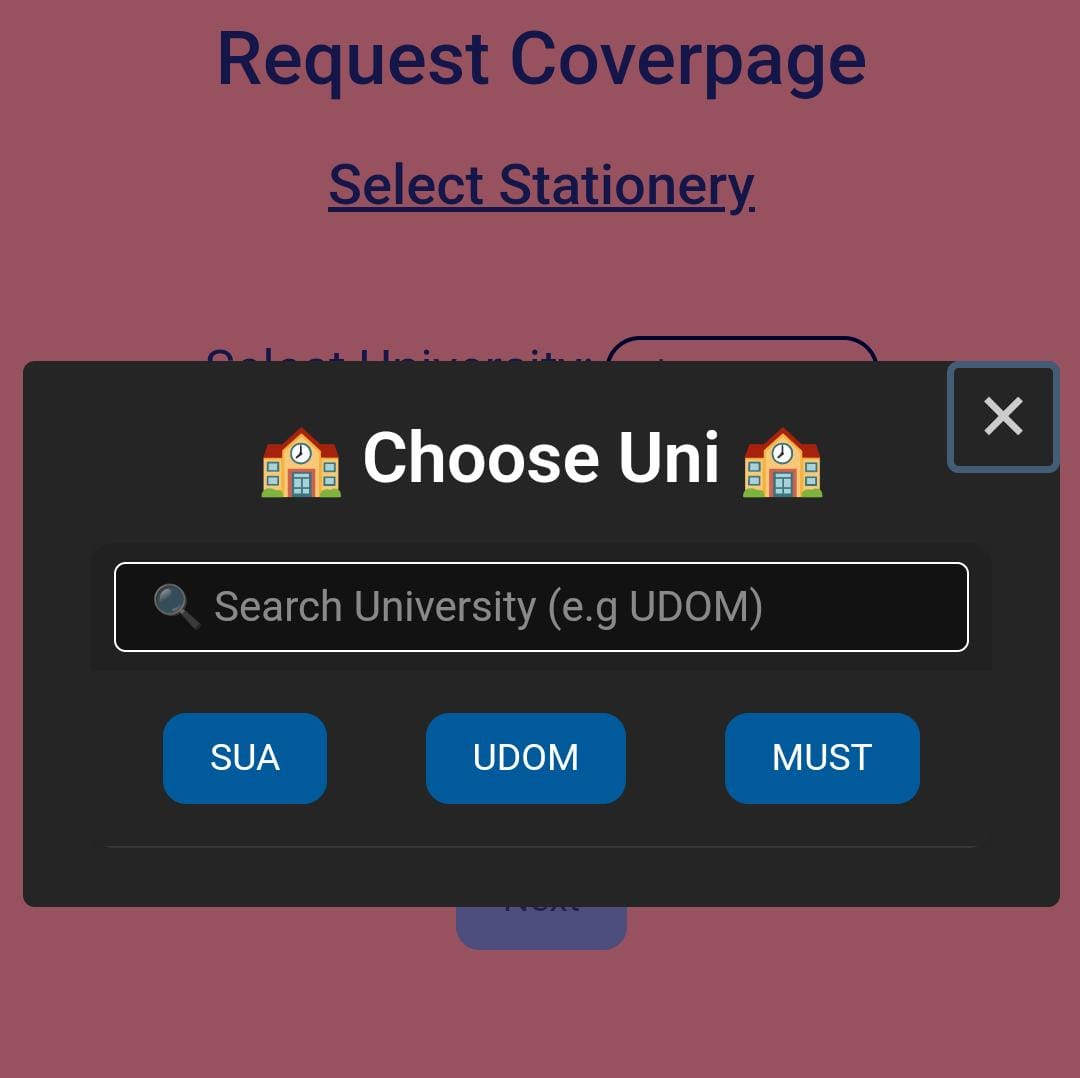
Step 3) The selection of your university is done search-wise (by name, its initials, and even region-wise). In every search event, there are three recommendations that will show up. If your university hasn't appeared in the recommendation section, you can search for it.
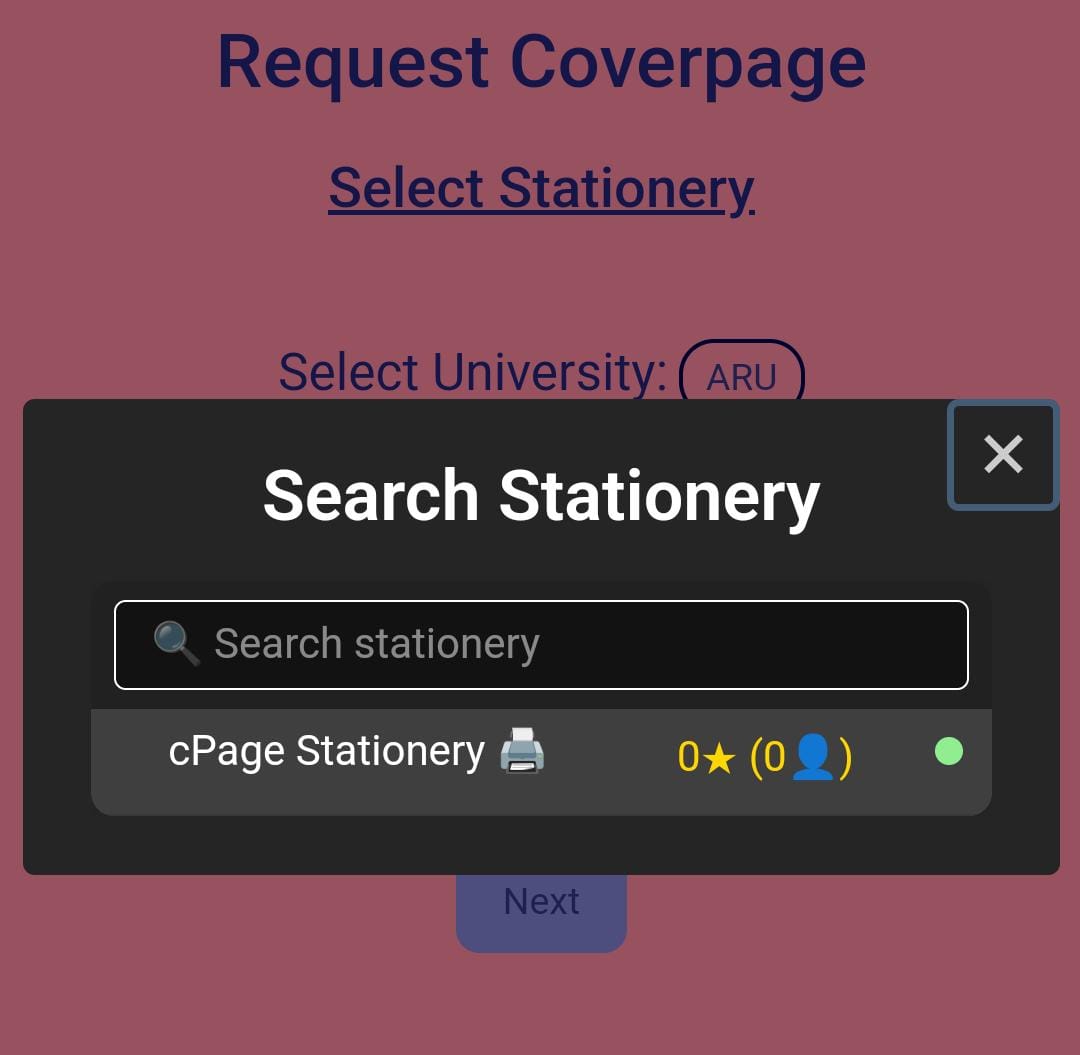
Step 4) The selection of a stationery is also done search-wise (by name), and again, in every search event, there are three recommendations that will show up. These recommendations are based on the best-performing stationeries (according to star ratings). You can choose any stationery that fits your needs.

Step 5) An assignment cover page can fall into two categories: a group cover page and an individual cover page. Thus, select the desired cover page. After following all these steps, the "Next" button will be active, and you can click it to go to your desired cover page and request it.
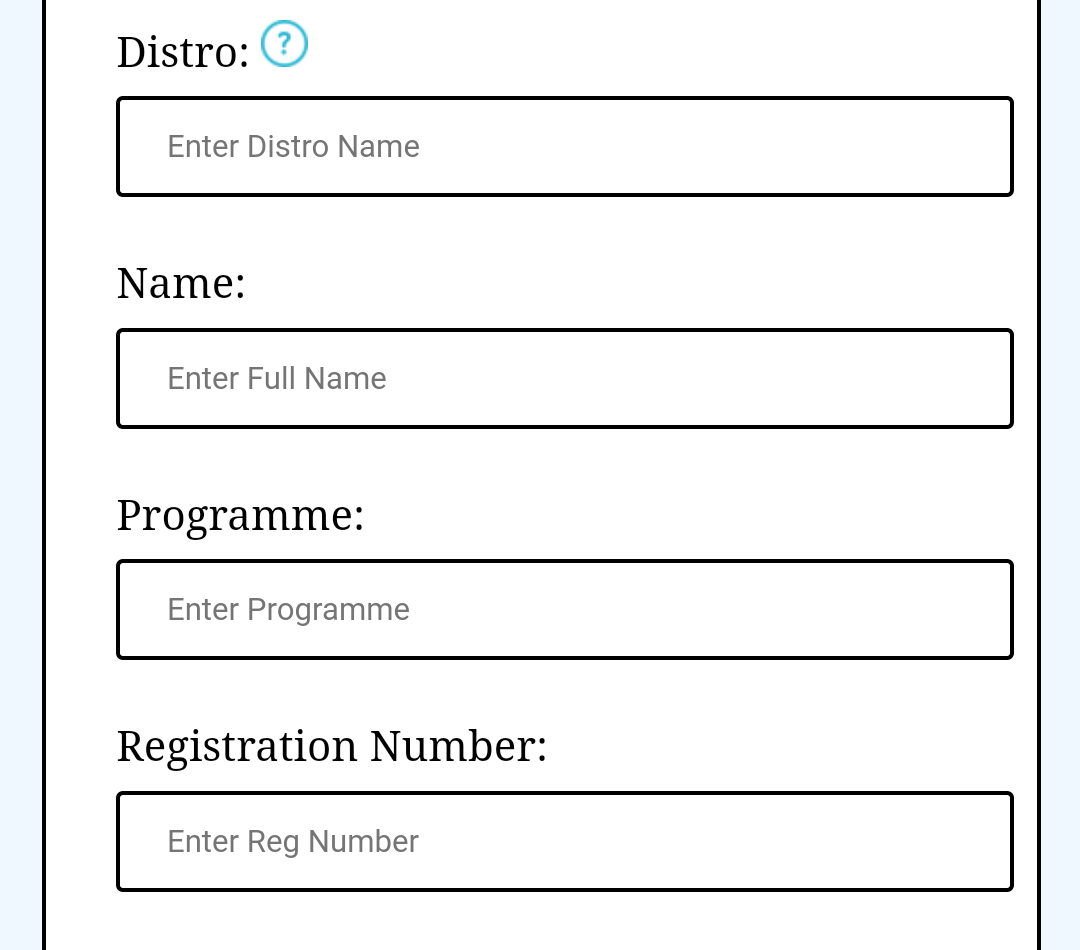
Step 6) In each type of cover page, you will be required to fill in the necessary details for the creation of the cover page. Be as concise as possible to avoid unnecessary errors. After a careful walkthrough, submit your cover page and wait for the success response! Afterward, your cover page will be received by the respective stationery.
📄 How to Submit a Document
Submitting a document has never been easier! Our straightforward guide simplifies the process for you. Just follow the step-by-step instructions below, conveniently illustrated on picture cards, to effortlessly understand the submission flow. Each card outlines a specific action, ensuring clarity and ease of comprehension.
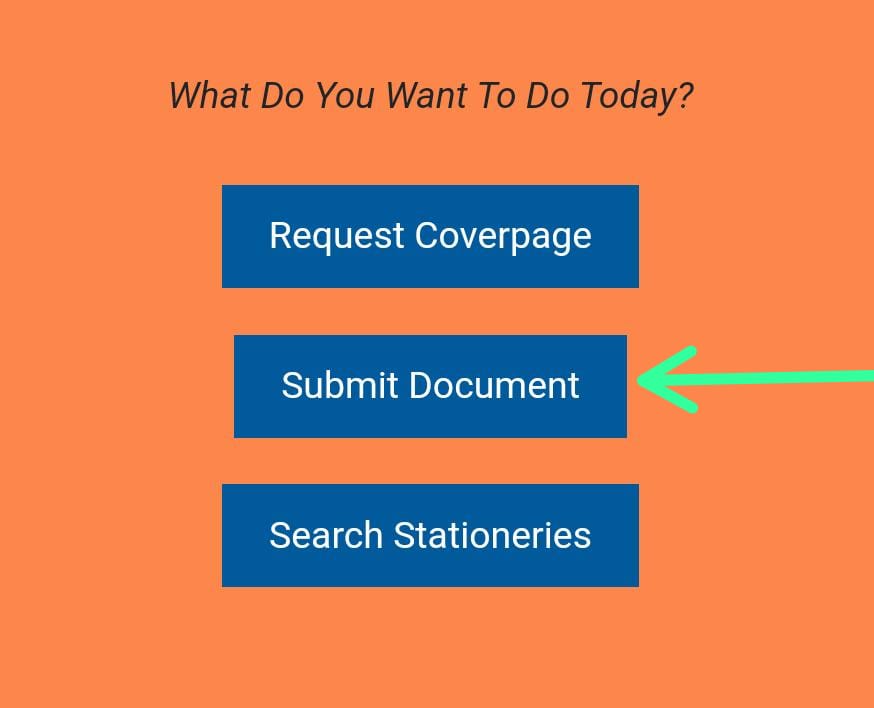
Step 1) To submit a document, it starts right on the homepage. Click the Submit Document button, which will take you to the second step page.
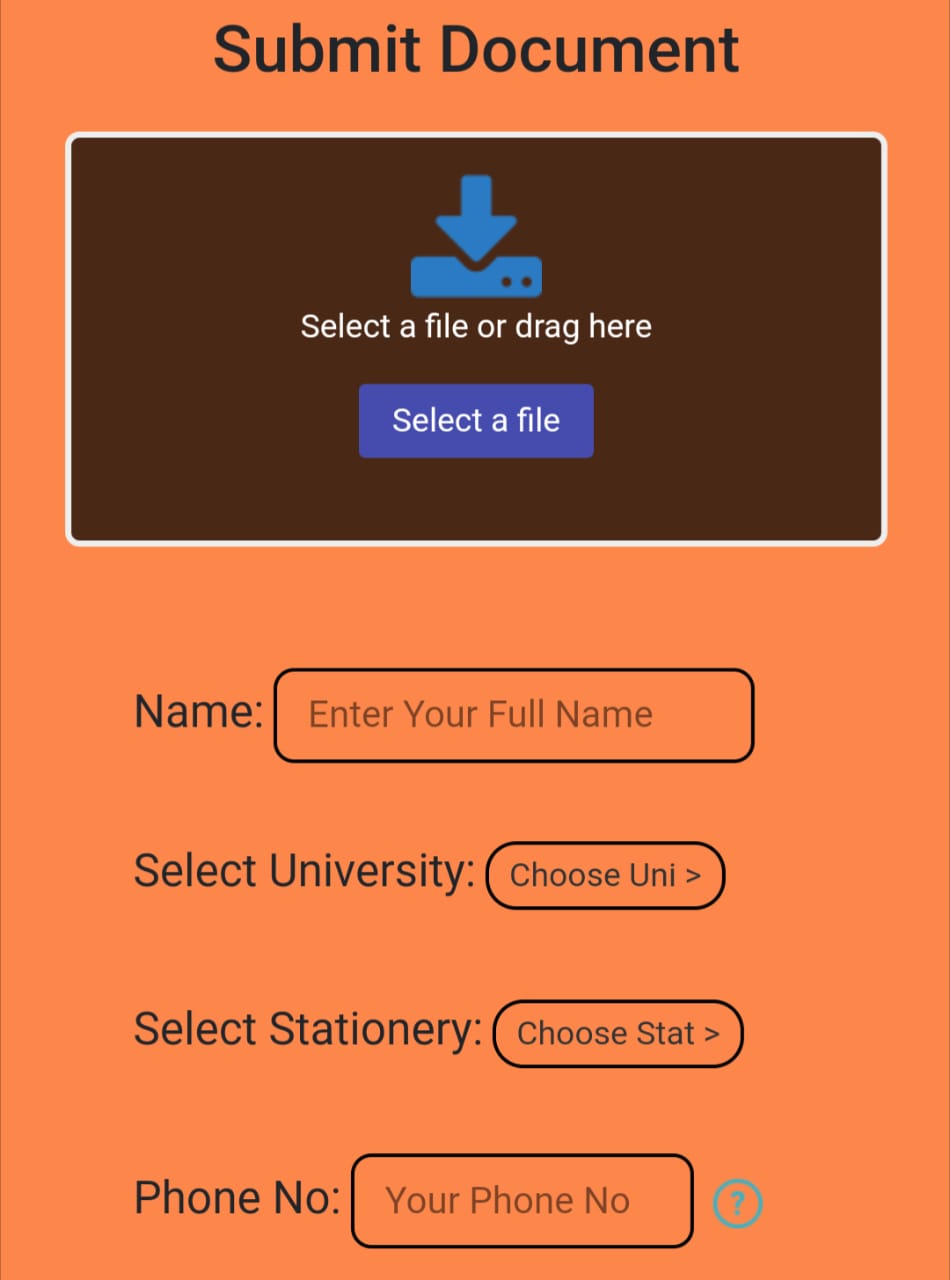
Step 2) Over here, select the file (i.e., the document) you intend
to submit for printing. Then, fill in the basic information.
NOTE: Soon after selecting your document, it will be
uploaded to our servers. Once the upload is complete, you will
receive a "Document Uploaded ✅" message.
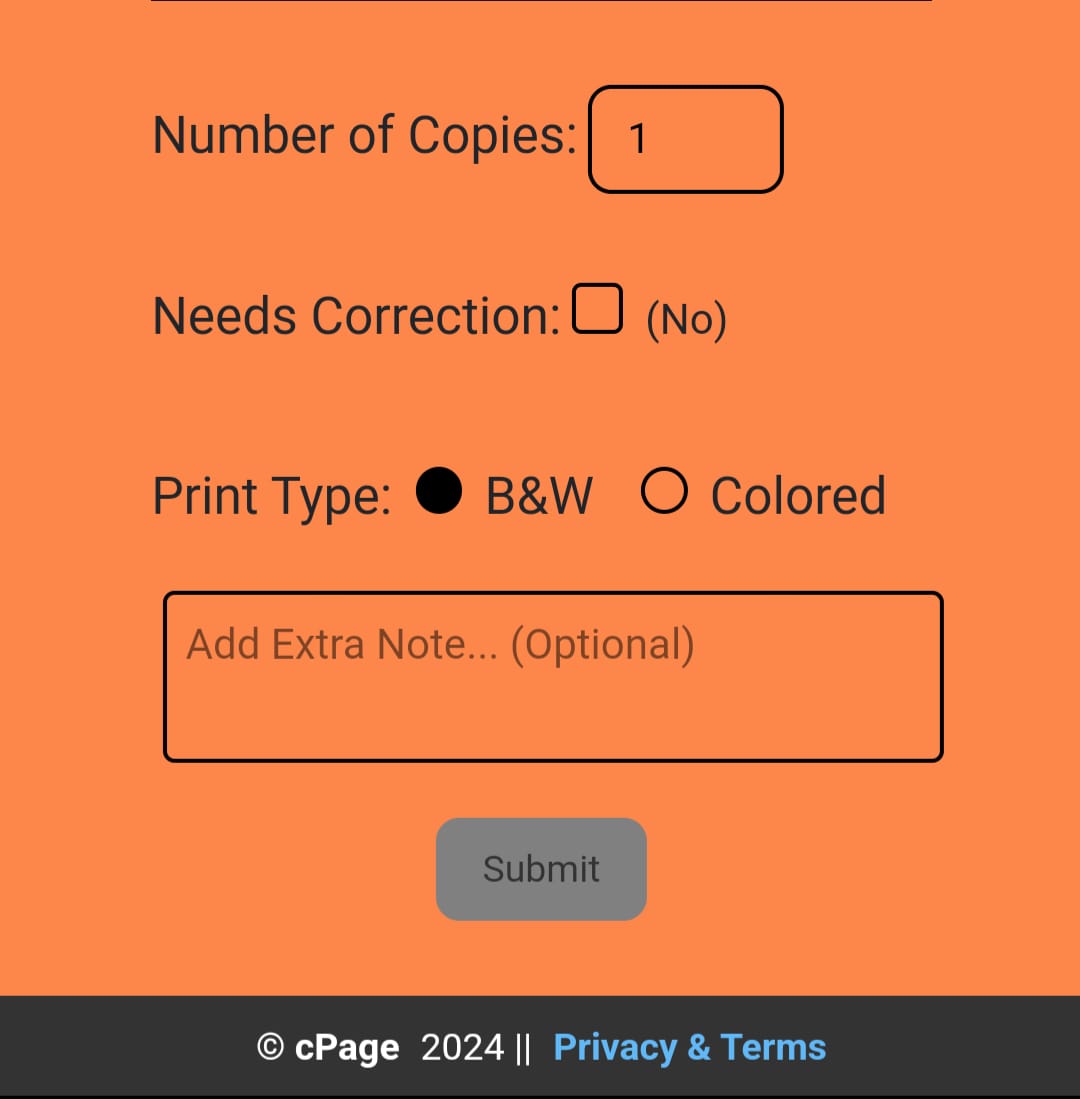
Step 3) Finalize your document submission with the extra necessary
details. These details are important for the stationery owners to
understand the nature of the work you're trying to print.
Additionally, if you need to add additional information such as
font family and size, you can include them in the "Additional
Note:" space provided.
Once all that is done, the "Submit" button will be active, and you
can click it to submit your work.
🏪 How to Search for Stationeries
Searching for a stationery in the cPage app is a universal concept, meaning that anyone can search for any stationery in any university that's available in the cPage database. And most of all, it's as simple as can be. Just follow the step-by-step picture instructions below to learn how to search for any stationery.
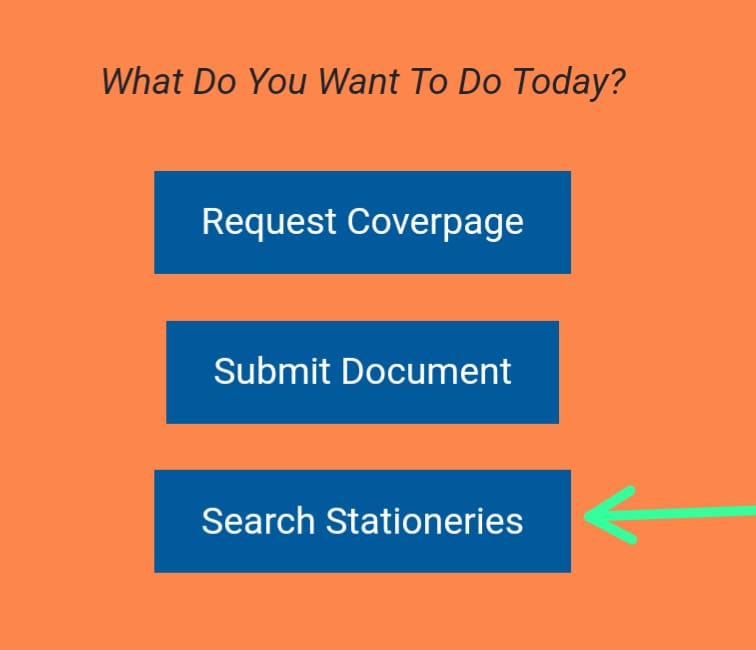
Step 1) To search for a stationery, it begins right on the homepage. Click the Search Stationeries button, which will take you to the search page.
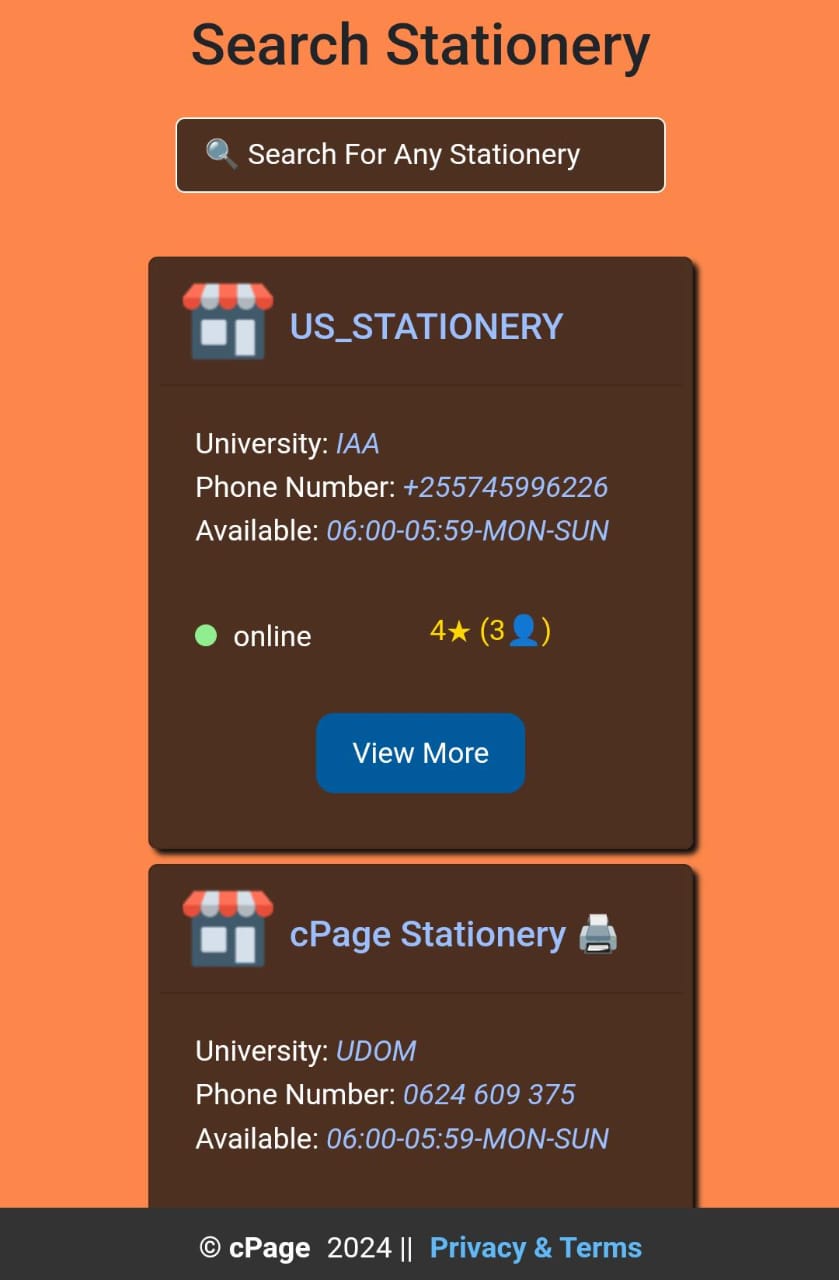
Step 2) Welcome to the search page, where you can search for any
stationery registered under the cPage app.
NOTE: In every search attempt, there will be five
recommended stationeries (based on random selection). Please note
that those stationeries are from any given university.
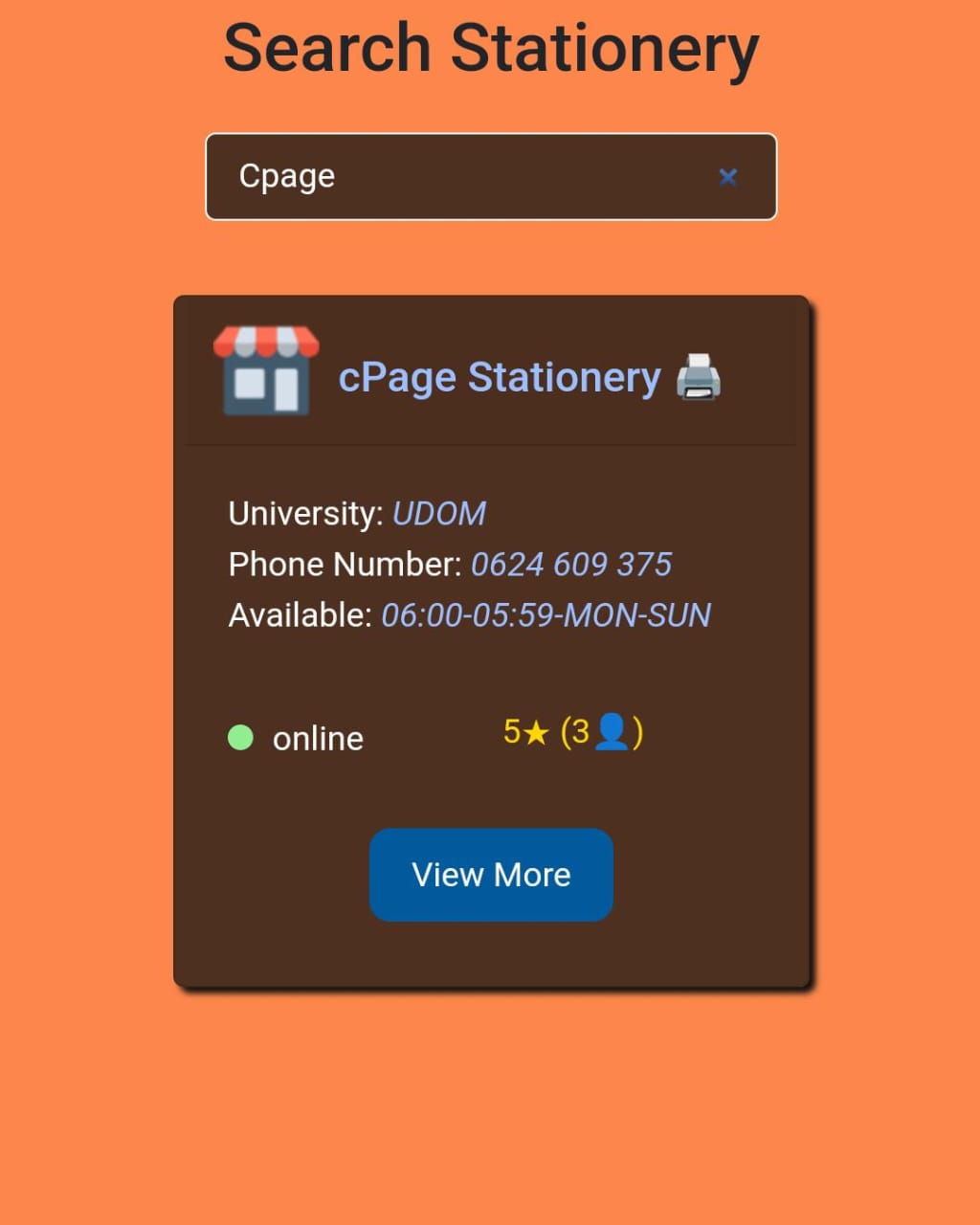
Step 3) The searching process is simple. You can search by
stationery name, university initials (e.g., UDSM), or even the
stationery phone numbers. However, be warned that the search is
name-sensitive. For example, if you type "USOM" instead of "UDOM,"
it will return "Nothing Found" as a result.
Once you find the stationery you are looking for, you can click
"View More" on the respective stationery to get more details.
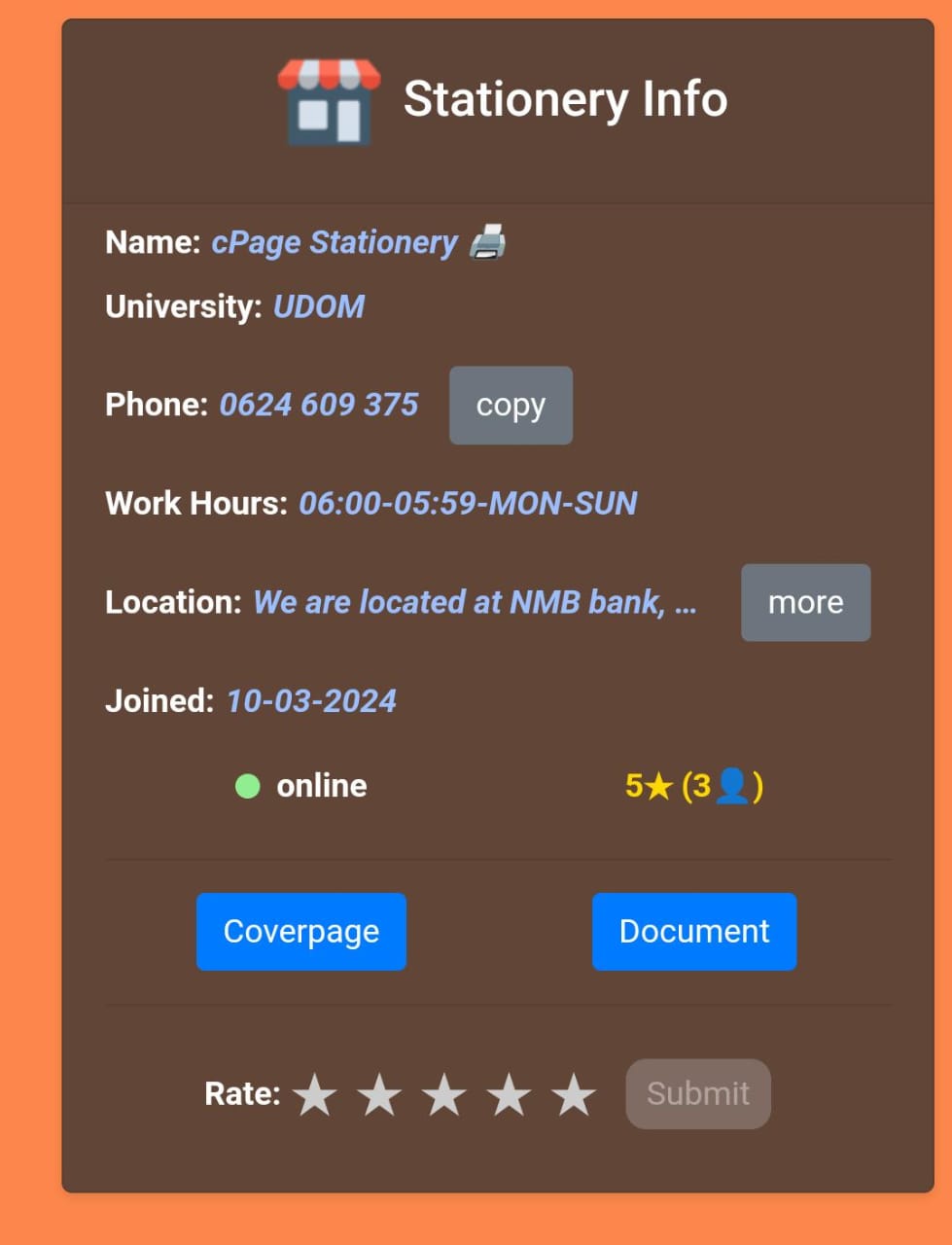
Step 4) The stationery details contain important information as
illustrated above. You can copy a stationery phone number by
pressing the "copy" button, or see more location details by
pressing the "more" button (Note: The button might be there or not
depending on the length of the location details).
If a stationery is online, you can easily request a cover page or
submit a document by pressing the respective button.
NOTE: Depending on the quality of services you receive from
a given stationery, you can rate them from 1 to 5 stars. You can
rate as many times as you wish, and cPage won't disclose who rated
their stationery.
⏲ Your Latest Activity History
Your Activity History, refers to the most recent action you performed on cPage. Whether it's requesting a Cover Page or Submitting a Document, both of these actions are important to be saved (at least on your device).
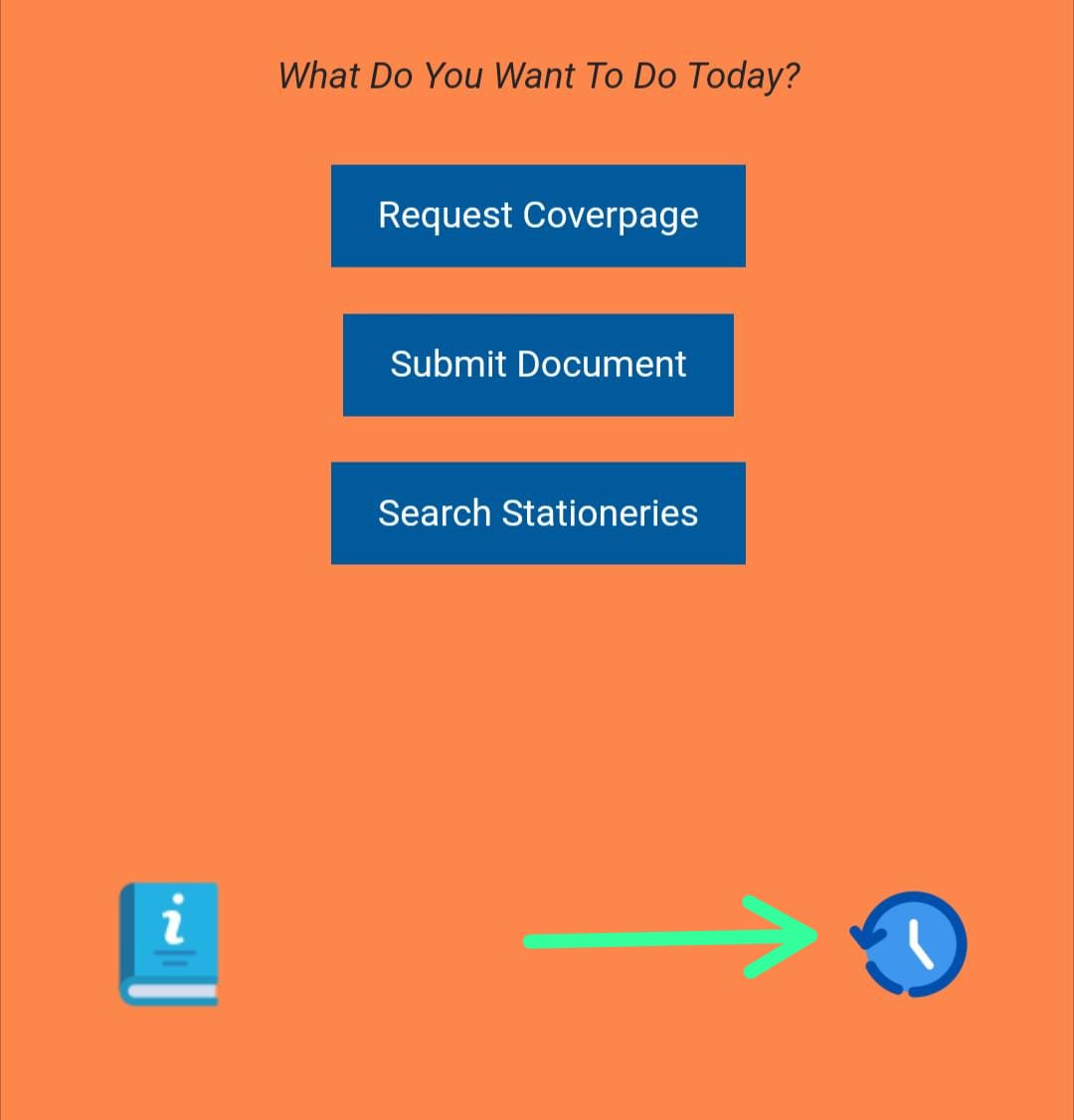
Step 1) To view your history, it starts right on the homepage. Click the clock icon, which will take you to the history page.
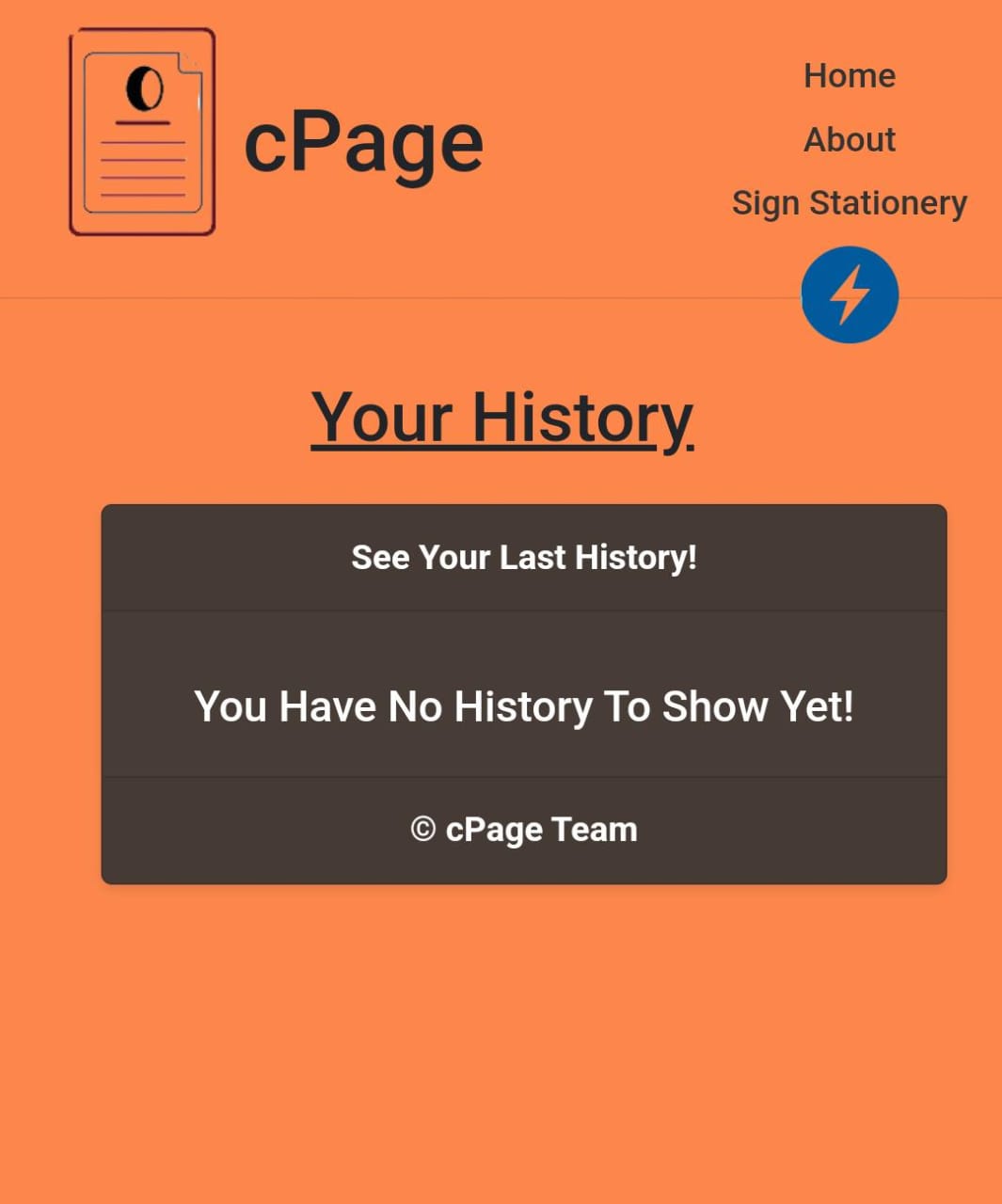
Step 2) Welcome to the history page. Here, you will see your
latest history actions.
NOTE: If it's your first time and you haven't performed any
actions, you will see "You Have No History To Show Yet".
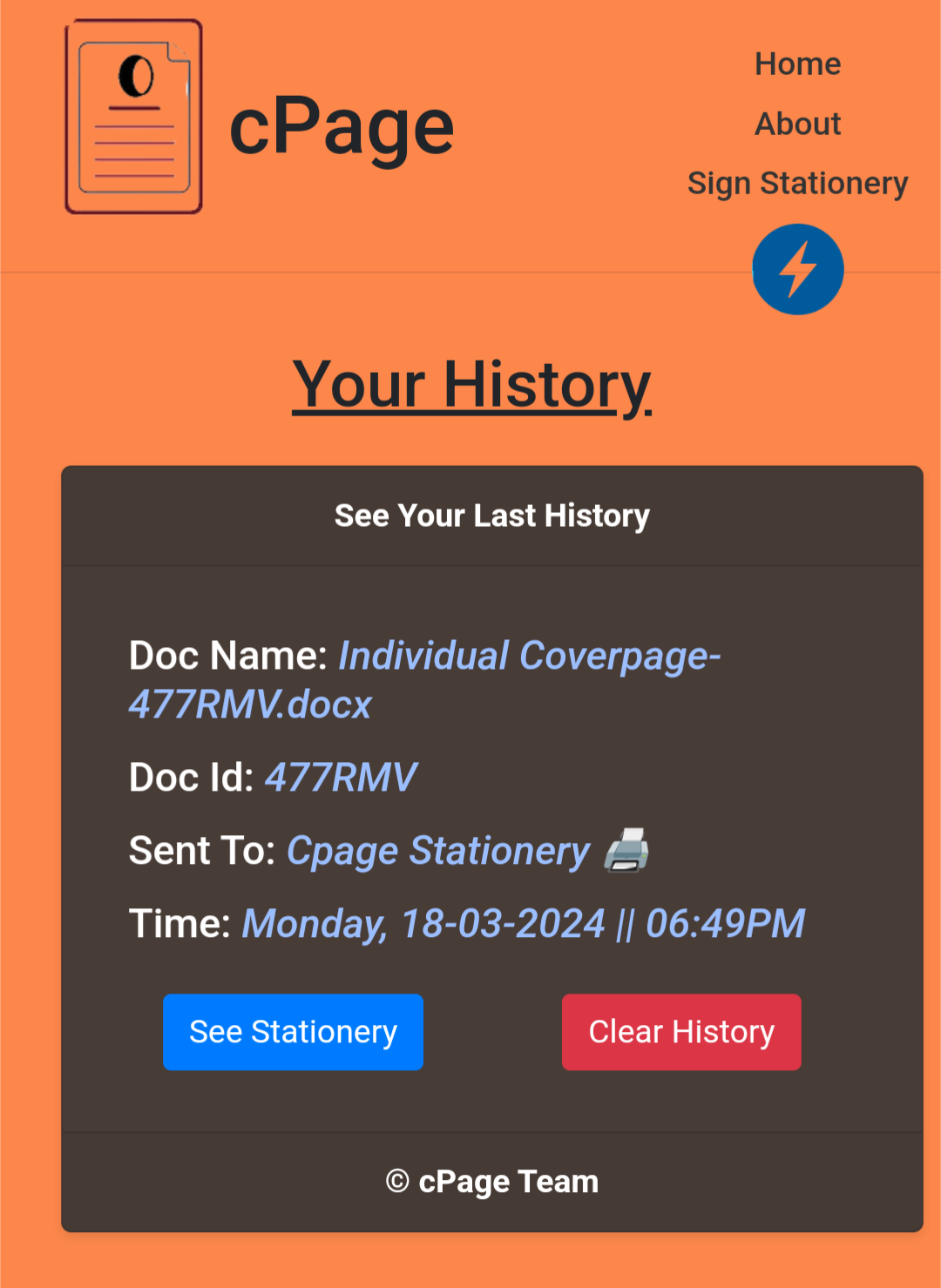
Step 3) Once you perform an action, it will be recorded in your
history.
Your history will contain important details as illustrated above.
AND NOTE: When you visit a specific stationery, you can
request your document using either your name or the Document ID
(Doc ID). This helps the stationery owner identify the document
you sent.
Copyright © cPage . All rights reserved.